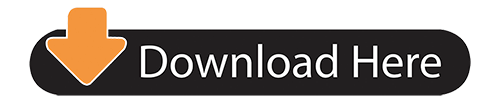- Windows 10 Devices And Printers Icons Downloads
- Windows 10 Devices And Printers Clock Icon
- Windows 10 Devices And Printers Icons Download
- Find My Printer And Devices
Using a clean installation of Windows 7 RC1 Build 7100 - I am no longer able to view any icons in the Devices and Printers Control Panel. I have toggled on and off UAC. When printing from an application, the one printer that was set up for before the issue occured is still avaliable to print. In the window that opens, you will be asked: Do you want Windows to download driver software and realistic icons for your devices? Select Yes, do this automatically (Recommended).
Devices and Printers is a special system folder which shows the important devices connected to your computer with fancy icons. This folder was first introduced in Windows 7. Windows 10 comes with this folder in the classic Control Panel. You can create a special shortcut to access this feature faster.
The Devices and Printers folder provides a useful user interface to access and manage your peripheral devices. It shows advanced properties of devices and is able to download realistic looking images for printers, cameras, mice and keyboards. It also contains a number of quick actions in the context menu of a device. It also replaces the classic Printer folder.
For fast access to this useful folder in Windows 10, you might want to create the Devices and Printers shortcut on the Desktop.
To create Devices and Printers shortcut in Windows 10, do the following.
- Right-click the empty space on your Desktop. Select New - Shortcut in the context menu (see the screenshot).
- In the shortcut target box, type or copy-paste the following:
- Use the line 'Devices and Printers' without quotes as the name of the shortcut. Actually, you can use any name you want. Click on the Finish button when done.
- Now, right click the shortcut you created and select Properties.
- On the Shortcut tab, you can specify a new icon if you wish. You can use the icon from the c:windowssystem32devicecenter.dll file.
- Click OK to apply the icon, then click OK to close the shortcut properties dialog window.
The command we used is special Active X (CLSID) command. Refer to the full list of these commands available in Windows 10: CLSID (GUID) shell location list in Windows 10
Now, you can move this shortcut to any convenient location, pin it to taskbar or to Start,add to All apps or add to Quick Launch (see how to enable Quick Launch). You can also assign a global hotkey to your shortcut.
Tip: You can add Devices and Printers to This PC or to the Desktop context menu if you want.
That's it.
Advertisment
If you find the Printer Icon is missing from Desktop or not showing in Devices and Printers screen, you will find below the steps to fix the problem of Printer Icon Not Showing in Windows 10.
Printer Icon Not Showing in Windows 10
The issue of Printer Icon missing from the Desktop and not showing up on Devices and Printers screen has been reported by users.
This problem is usually reported after upgrading the computer to Windows 10 from a previous version and also after installing a Windows 10 update.
While the problem of Printer Icon Missing from Desktop can be fixed by creating a New Shortcut, the issue of Printer Icon Not Showing in Devices and Printers screen will require more troubleshooting.
1. Fix Printer Icon Missing From Desktop
Windows 10 Devices And Printers Icons Downloads
If the Printer Icon is missing from Desktop, you can easily create a New Shortcut to the printer.
1. Open Control Panel > click on View Devices and Printers link.
2. On the next screen, right-click on the Printer and select Create Shortcut option.
Note: If Printer Icon is Not Showing on this screen, follow other methods (2 to 5) as provided below.
3. On the pop-up, click on the Yes button to create a Desktop Shortcut.
The Printer Icon should now be visible on the Desktop of your computer.
2. Run Printer Troubleshooter
If the Printer Icon is not showing in Devices & Printers screen, try the Printer Troubleshooter.
1. Go to Settings > Update & Security.
2. On the next screen, select Troubleshoot in the left-pane. In the right-pane, scroll down and click on Printer > Run the Troubleshooter.
3. Allow Windows to find and fix the problems with the printer on your computer.
2. Update Printer Drivers
1. Right-click on the Start button and click on Device Manager.
2. On Device Manager screen, expand Printers entry > right-click on your Printer and click on Update Driver option.
Restart your computer and see if the Printer Icon is now visible.
4. Enable Bluetooth Support Service
Windows 10 Devices And Printers Clock Icon
The problem can also be caused due to Bluetooth Support service being disabled on your computer.
1. Right-click on Start button and click on Run.
2. In the Run Command window, type Services.msc and click on OK.
3. On the next screen, right-click on Bluetooth Support Service and click on Start.
Windows 10 Devices And Printers Icons Download
Restart your computer and check the Devices & Printers screen.
4. Enable Device Install Service
In many cases, the problem is usually due to Device Install Service or other Device associated services being disabled.
1. Right-click on Start button and click on Run.
2. In the Run Command window, type Services.msc and click on OK.
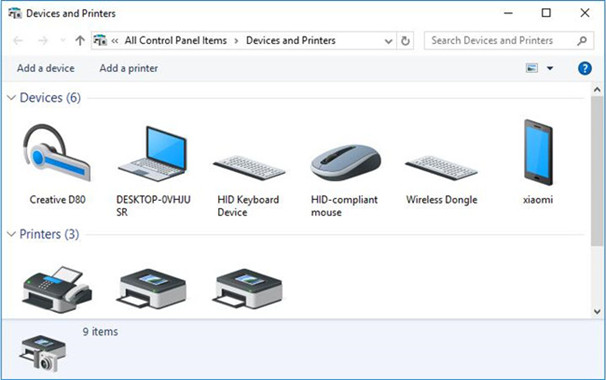
3. On the next screen, double-click on Device Install Service (if it is disabled).
4. On the pop-up, change the Startup Type to Manual > click on Apply & OK.
Next, make sure that the following Device related Services have Windows Default startup type.
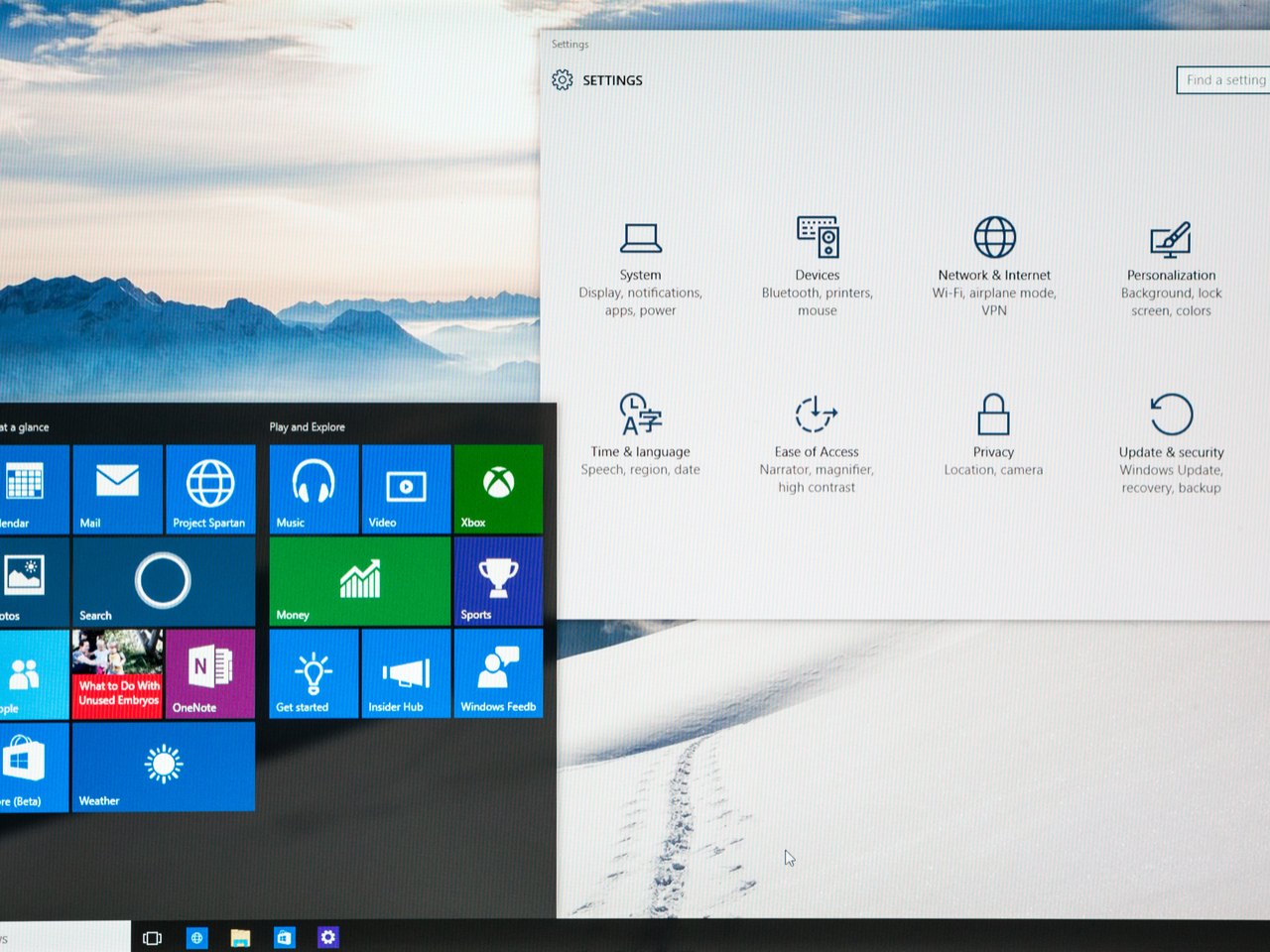
- Device Association Service – Manual (Trigger Start)
- Device Management Enrollment Service – Manual
- Device Setup Manager – Manual (Trigger Start)
- DevQuery Background Discovery Broker – Manual (Trigger Start).
5. Edit Registry
If above methods did not help, creating a New Registry Key for the Printer in Desktop and Control Panel Folders might help in fixing the problem.
Note: It is highly recommended that you Backup the Registry or create a System Restore Point before going ahead with this step.
1. Open the Registry Editor on your computer and navigate to HKEY_LOCAL_MACHINESOFTWAREMicrosoftWindowsCurrentVersionExplorerDesktopNameSpace

1. Right-click on Start button and click on Run.
2. In the Run Command window, type Services.msc and click on OK.
3. On the next screen, right-click on Bluetooth Support Service and click on Start.
Windows 10 Devices And Printers Icons Download
Restart your computer and check the Devices & Printers screen.
4. Enable Device Install Service
In many cases, the problem is usually due to Device Install Service or other Device associated services being disabled.
1. Right-click on Start button and click on Run.
2. In the Run Command window, type Services.msc and click on OK.
3. On the next screen, double-click on Device Install Service (if it is disabled).
4. On the pop-up, change the Startup Type to Manual > click on Apply & OK.
Next, make sure that the following Device related Services have Windows Default startup type.
- Device Association Service – Manual (Trigger Start)
- Device Management Enrollment Service – Manual
- Device Setup Manager – Manual (Trigger Start)
- DevQuery Background Discovery Broker – Manual (Trigger Start).
5. Edit Registry
If above methods did not help, creating a New Registry Key for the Printer in Desktop and Control Panel Folders might help in fixing the problem.
Note: It is highly recommended that you Backup the Registry or create a System Restore Point before going ahead with this step.
1. Open the Registry Editor on your computer and navigate to HKEY_LOCAL_MACHINESOFTWAREMicrosoftWindowsCurrentVersionExplorerDesktopNameSpace
2. Right click on NameSpace > select New > Key.
3. Name the New Key as: {2227a280-3aea-1069-a2de-08002b30309d}, which is the CLSID for the Printers Folder.
4. Select the New Key in the left pane. In the right pane, edit the value of Default key to Printers.
Find My Printer And Devices
Close the Registry Editor and Restart your computer.